Introduction
If you want to enjoy IPTV on your Windows device, you have two great options for IPTV player apps: TvMate IPTV Player and IPTV Smarters Pro. Both apps offer unique features and a seamless streaming experience, allowing you to access a wide range of IPTV on windows channels and content right on your computer.
Option 1 : TvMate IPTV Player For Windows
To enjoy IPTV using TiviMate IPTV Player on your Windows device, you can download the app by clicking this link or by searching for “TiviMate IPTV Player” in the Microsoft Store. Download TvMate Player
Once installed, open the app, and you will be presented with a login page.

Here, you can choose to log in using either Xtream Codes API or an M3U playlist.
Both options work well and allow you to access your IPTV content seamlessly.

Option 2 : IPTV Smarters Pro For Windows
Step 1: Download IPTV Smarters Pro
- Open Your Web Browser:
- Launch your preferred web browser on your Windows device.
- Visit the IPTV Smarters Pro Download Page:
- Navigate to the official download page: IPTV Smarters Pro Download
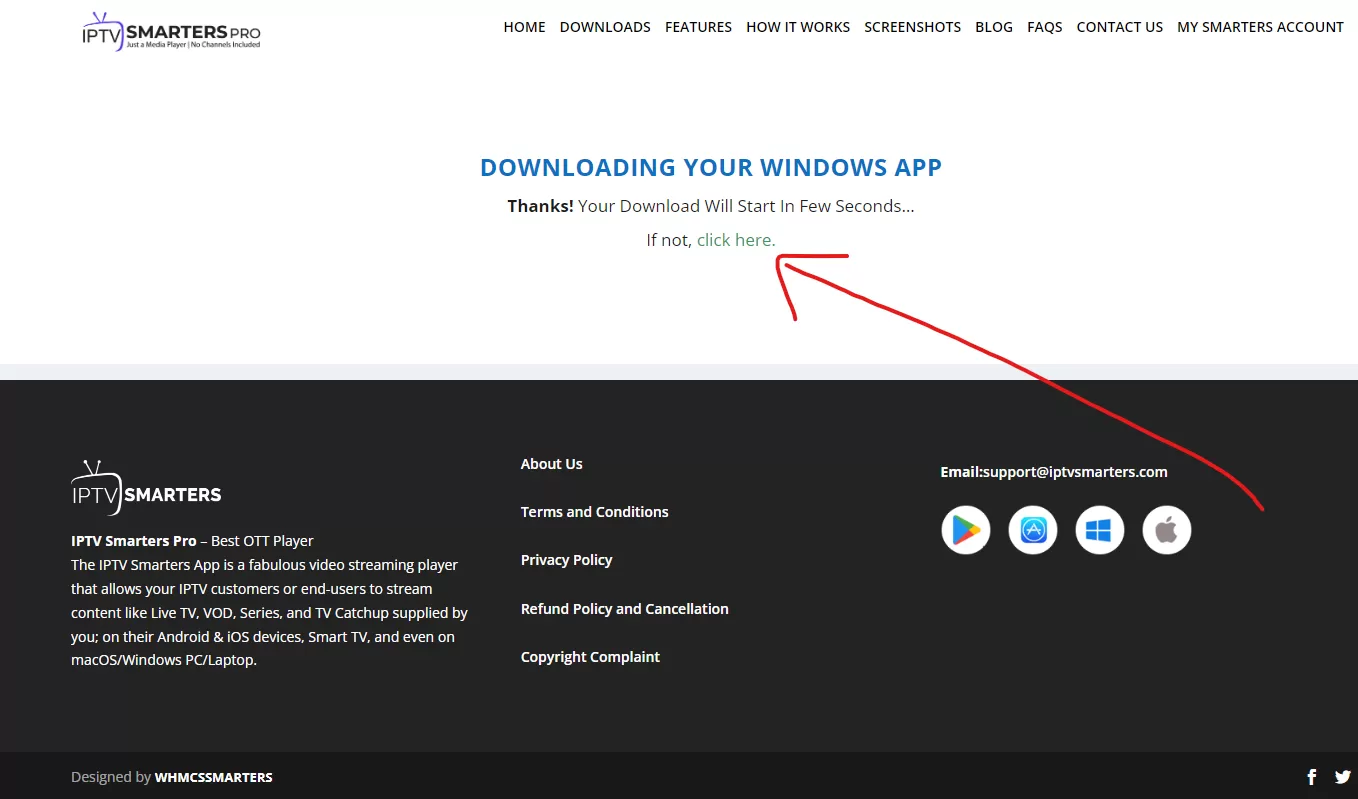
Step 2: Save the File
- Choose a Download Location:
- When prompted, select a location on your computer to save the download file. Choose an easily accessible folder or create a new one specifically for this download.
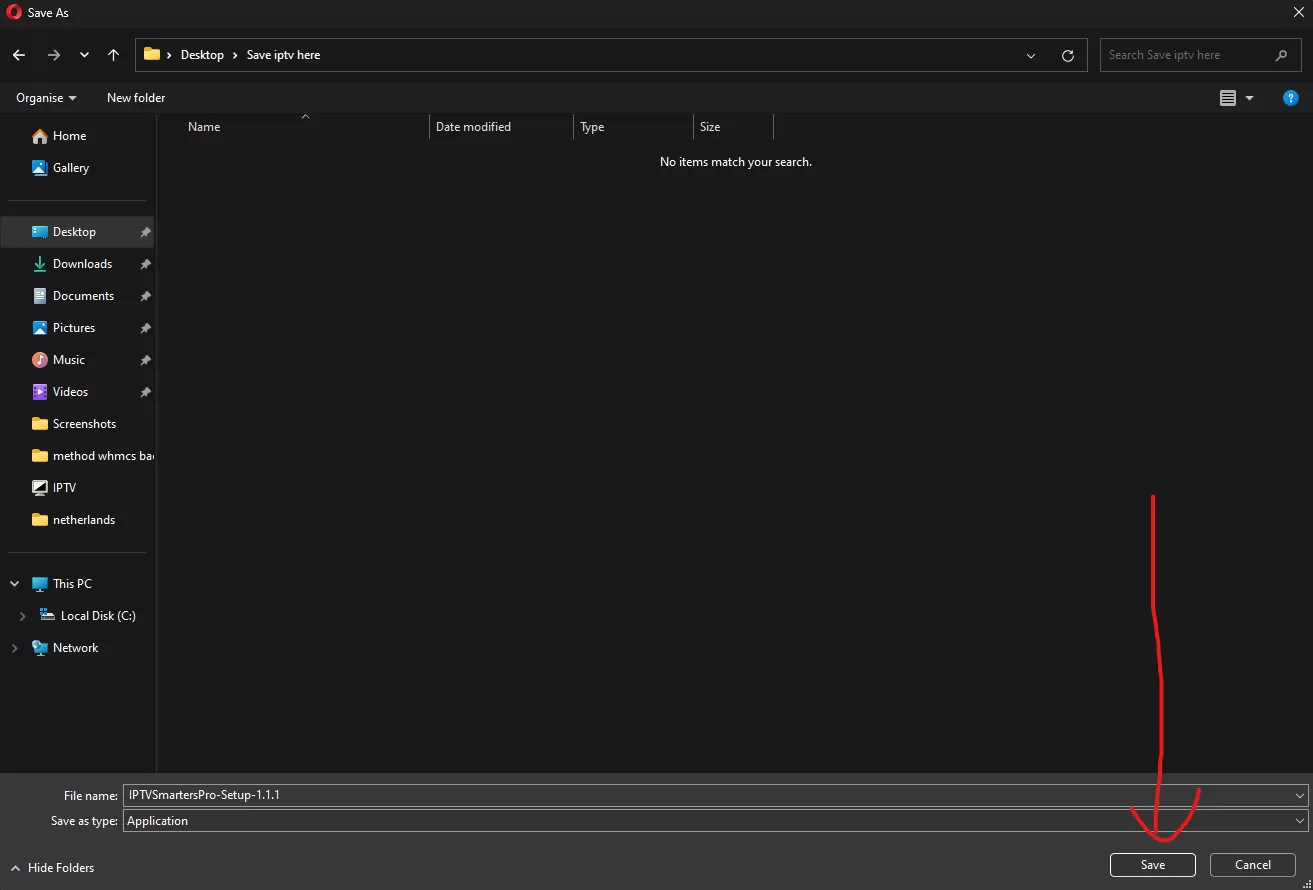
Step 3: Install IPTV Smarters Pro
- Locate the Downloaded File:
- Once the download is complete, go to the folder where you saved the file.
- Start the Installation:
- Find the IPTV Smarters setup file and double-click it to begin the installation process.
- Follow On-Screen Instructions:
- Follow the set of on-screen instructions to complete the installation. This will ensure that the software is installed correctly on your device.
Step 4: Launch IPTV Smarters Pro
- Open the Application:
- After installation, locate the IPTV Smarters Pro icon on your desktop or in the Start menu.
- Launch the App:
- Double-click the icon to open the application.

- First Box: You can put ANYTHING
- Second Box: Your Username (Found on EMAIL/WhatsApp)
- Third Box: Your Password (Found on EMAIL/WhatsApp)
- Forth Box: Server URL (Found on EMAIL/WhatsApp) – Always Starts with HTTP://
5. Troubleshooting IPTV on Windows
Common Issues:
- Buffering or poor video quality.
- No signal or missing channels.
- Software crashes or freezing.
Troubleshooting Tips:
- Check your internet connection speed and stability.
- Ensure your IPTV software is updated.
- Restart your computer or the IPTV software.
- Contact customer support for the IPTV service.
If you ever need help or you encounter any difficulties setting it up on your device, please free to reachout to us on email or WhatsApp.
Conclusion: Enjoy Endless Entertainment with IPTV on Windows
Setting up IPTV on your Windows device offers a world of entertainment possibilities right at your fingertips. By following this easy step-by-step guide, you can start streaming your favorite shows and channels in no time. IPTV on Windows ensures you’re always connected to the latest content, whether it’s live sports, movies, or TV shows. No more hassle with traditional cable boxes—just reliable streaming from your PC.
FAQ: Everything You Need to Know About IPTV on Windows
Why is my IPTV stream buffering on Windows? Buffering may be caused by a slow internet connection. Ensure your connection speed is at least 5 Mbps for SD and 15 Mbps for HD content.
What is IPTV on Windows? IPTV on Windows is a digital TV service that streams television over the internet. It requires IPTV software to access the channels on your Windows PC.
How do I set up IPTV on Windows? To set up IPTV on Windows, install IPTV software like VLC or Kodi, add your IPTV subscription details (such as M3U URL), and start streaming.
Do I need special equipment to use IPTV on Windows? No, you only need a Windows PC, IPTV software, and a stable internet connection. No extra hardware like set-top boxes is required.
Can I watch IPTV for free on Windows? Some IPTV services offer free content, but premium services usually provide better channel variety, quality, and reliability.


